
Ну, вот и дошла очередь до этого поста. Признаться, давненько я получал заказ рассказать о решении этой проблемы. Какой проблемы? А той, что всё чаще у нас на ноутах можно встретить операционную систему Windows 7, а большинство морских программ на ней не работают. Некоторые наши коллеги просто сносят «семёрку» и ставят старый добрый XP, но в этом случае ноут не будет работать в полную мощность. И наличие в ноуте 4 Гб оперативки не будет оправдывать ожидания.
Вот я и хочу предложить, как поставить на комп XPшку, не удаляя «семёрку». Возможно это не самый быстрый способ решения проблемы. Но я протестировал его. И он безотказный. Читаются все морские программы. Но иначе и быть не может. Ведь они запускаются, как и раньше, на XP.
Суть решения лежит в том, чтобы установить виртуальную машину с нужной Вам операционной системой. Проще говоря. Нужно установить программу, а в этой программе установить Windows XP. Отрицательные моменты: каждый раз придется загружать программу с виртуальной системой (это около минуты) и сама установка программы и системы занимает некоторое время (но это один раз). Положительные моменты: у Вас будет универсальная система, которая читает всё, что читалось на XP и не читалось на «семёрке».
Хорошая новость! Те, кто не знают, что такое «биос» и где происходят настройки Вашего компьютера или ноутбука, знайте, что эти знания сейчас и не нужны. Данный способ позволяет прийти к результату с минимальным вмешательством в настройки.
Находим программу VM Virtual Box. Скачиваем и устанавливаем, как обычную программу.

Выскакивает Warning, но я всё равно продолжаю.

Формальное предупреждение от Windows, но я всё равно хочу установить.

И в конце жму Finish, и программа запускается. В ходе установки программы я не делал изменений. Просто нажимал Next. А теперь программа открыта, и нужно заняться установкой Windows XP. Я устанавливаю с диска. У меня этот диск ещё с 2008 года. Есть и постарше с 2003 года. В общем, я к тому, что XP ещё в наших сердцах и диск найти не такая уж и проблема.

Жмём «Создать» и называем как-то нашу систему.


Программа предлагает мне выделить 192Мб памяти. Ничего не менял. Так и соглашаюсь. В игры я играть не собираюсь. Так что жму «Next».

Опять же, программа предлагает создать новый жесткий диск. У меня нет возражений. Тем более, что он будет виртуальным.

Тип образа виртуального диска оставляю динамически расширяющимся.
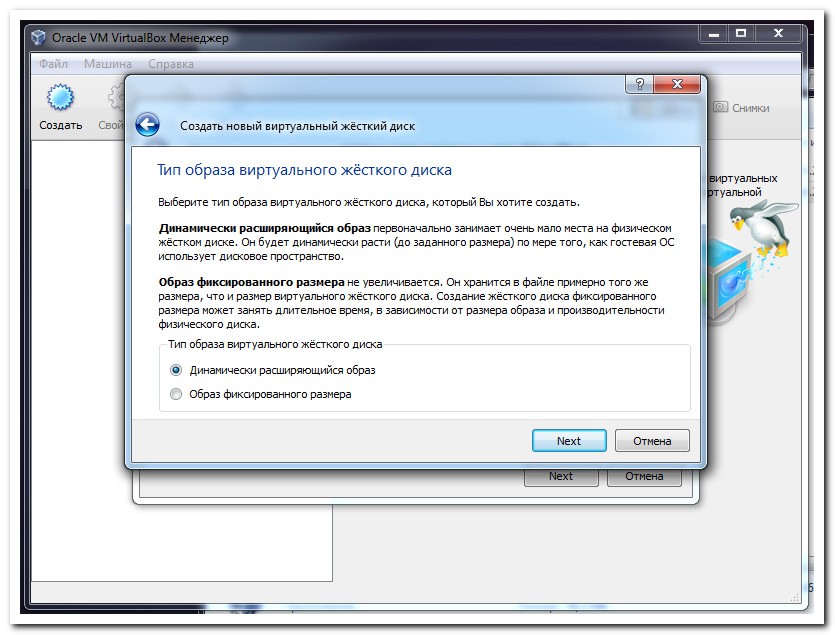
Потом идёт свод данных. Жму «Финиш».

Вот такое вот видим на экране. Жмём «Старт».

Что действительно нужно запомнить, так это то, что когда Вы, работая в виртуальной системе хотите перейти к основной (т.е. перейти от XP обратно к 7ке), нужно нажать правый Ctrl на клавиатуре. Это так называемая хост-клавиша по умолчанию. Нажимаю «ОК».

На этом этапе я вставил установочный диск Windows XP в дисковод. Жму «Next».
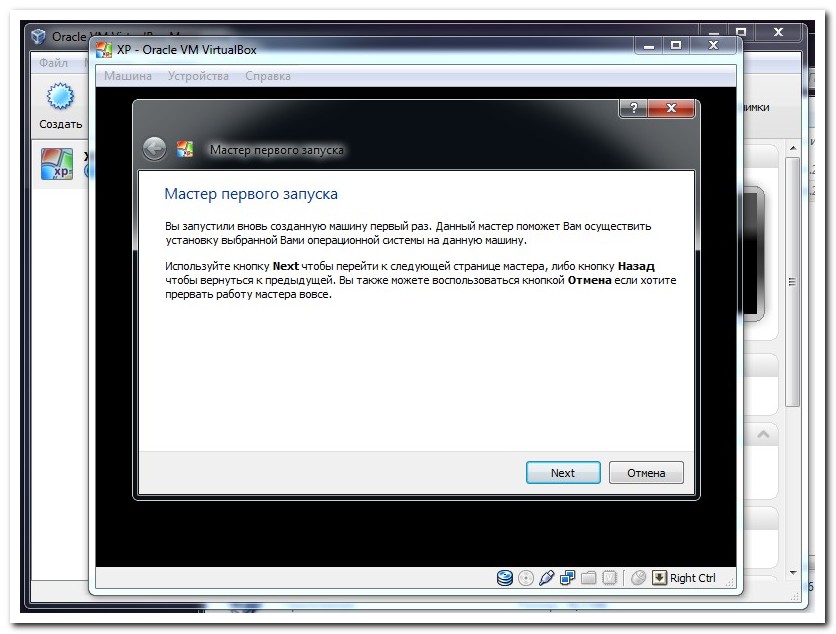
Убедился, что привод «Е» отвечает за дисковод. Т.е. у меня диск «С» и «D» где всякие файлы. А через диск «E» я могу просмотреть диски. Жму «Next».

Пошла загрузка с диска. Выскочило смешное окошко. Здесь можно выбрать «Установка в автоматическом режиме», а можно просто дождаться пока пройдёт обратный отсчет, и этот режим выберется сам.

Важно не нажимать никаких кнопок во время загрузки диски. Иначе процесс будет прерван.

Потом просто нажать «ENTER», чтобы установить Windows XP. Это собственно и написано. Нужно просто следовать инструкциям.

Я выбираю «Форматировать раздел в системе NTFS». Так быстрее.

И после этого процесс идёт автоматически, и я не нажимаю ничего.

До тех пор, пока не загрузится сам Windows XP. Те, кто уже хоть раз переустанавливали систему, знают этот процесс. Если кто-то это делает первый раз, то для уверенности попросите подмогу. Хотя сложного ничего нет. Худшее, что может случиться, так это – ничего не получится с установлением второй систему. На главную систему никакого влияния не оказывается.

Ну и как бонус. Первое, что Вам понадобится, так это заставить XPшную систему увидеть флешку. Так как если Вы вставите флешку, то она воспринимается главной системой по умолчанию. Нам нужно сказать компьютеру, что мы хотим видеть флешку в другой системе. Например, чтобы скопировать морские программы. Нужно направить курсор в нижнюю панель инструментов на иконку с usb устройствами.

Ну и выбрать флешку или жесткий диск. Т.е. сделать его активным для внутренней системы.
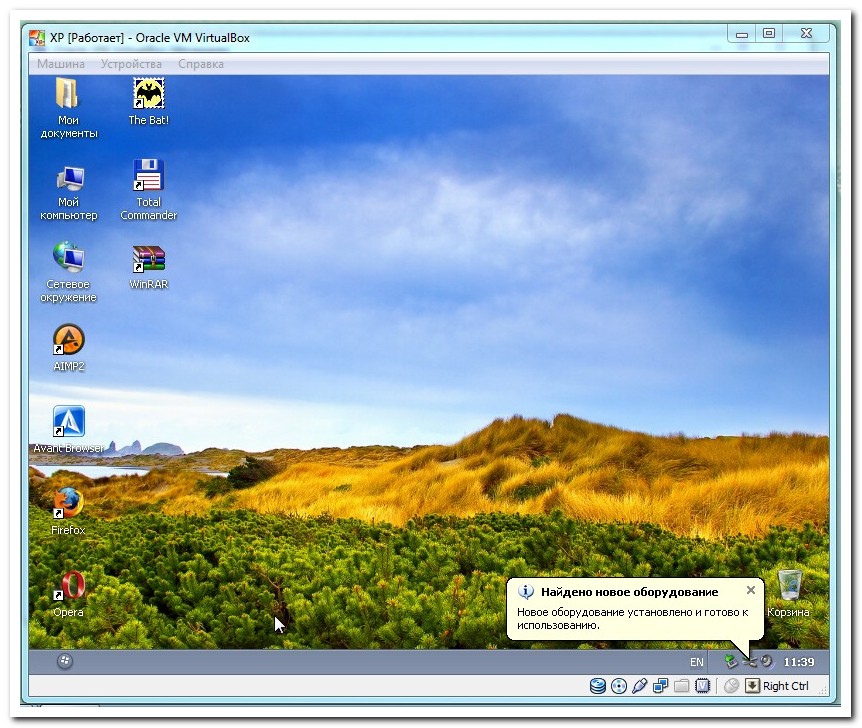
Появится стандартное оповещение о новом оборудовании.
Не забываем, что можно работать в двух системах одновременно. Чтобы активировать внутреннюю систему нужно запустить Virtual Box, стартануть систему и нажать на окошке левой кнопкой мыши. В этом случае вы работаете во внутренней системе и не можете вырваться за рамки окошка. Нажав на правый ctrl на клавиатуре, Вы возвращаетесь в главную систему. Внутренняя же система продолжает оставаться активной.
Также VMware Workstation - тоже хорошая виртуальная машина.
Дополнение: Решение проблемы неуправляемой мышки, Для Windows XP: зайдите в Меню Пуск => Панель управления => Принтеры и другое оборудование => Мышь => Параметры указателя; Снимите галочку с пункта "Включить повышенную точность установки указателя".
Решение для NS3000: Попробуйте сделать следующее: - при запущенной виртуальной машине выберите в меню VM -> Reinstall VMWare Tools - когда запустится инсталлятор, выберите пункт Modify -> Next - далее откроется список установленных VMWare Tools. Найдите в списке Mouse Driver и деинсталлируйте его.

Иногда бывает (очень редко), что и это не помогает. Тогда приходится экспериментировать. Удаляйте по очереди один драйвер за другим и проверяйте, после удаления какого именно драйвера курсор перестанет скакать.
key4mate